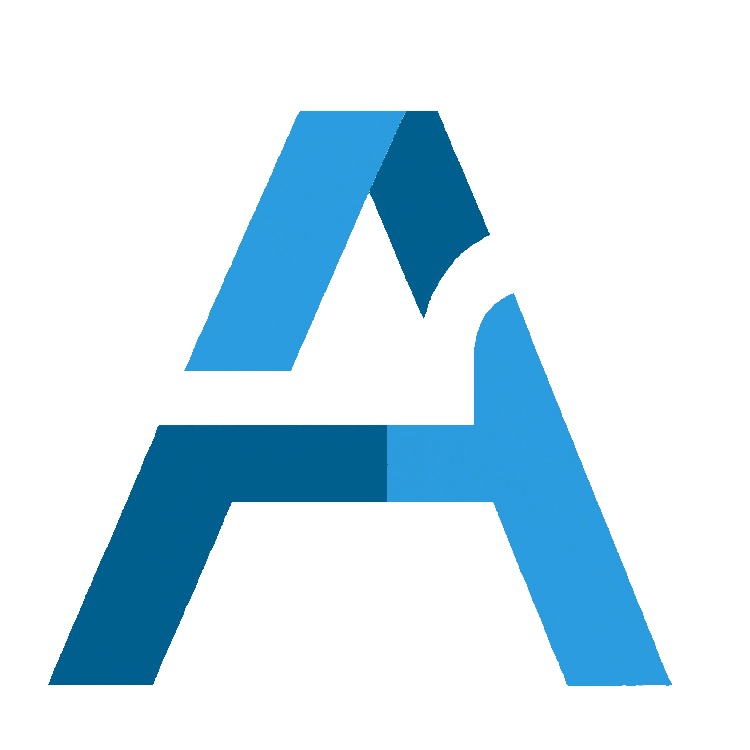- Published on
How to Inspect an iOS Device
Last Thursday, a client reported an issue with recording on Safari. However, when I tried to inspect the webpage on Mobile Safari, I realized I didn’t have a Type-C cable in my bag. I couldn’t use the wireless inspection feature because enabling it for the first time requires a USB connection—something I hadn’t set up yet since I had recently bought this computer.
There are three methods to inspect an iOS device:
1. Using a USB Cable
Before you can inspect your iPhone via a Mac, you need to enable Web Inspector on your device.
Step 1: Enable Web Inspector on iPhone
Open the Settings app.
Go to Safari > Advanced.
Enable the Web Inspector toggle.
Step 2: Set Up Safari on Mac
Open Safari on your Mac.
Go to Settings (Preferences).
Navigate to Advanced and check the box: Show Develop menu in menu bar.
Step 3: Connect Your iPhone via USB
Plug your iPhone into your Mac using a USB cable.
When prompted, tap Trust on your iPhone to establish the connection.
If a privacy dialog appears on your Mac and closes too quickly, you need to click it quickly to confirm access—it’s a bit tricky.
Step 4: Inspect Your Webpage
Click the Develop menu at the top of Safari.
Your connected device should appear in the dropdown menu.
Hover over it, and you’ll see a list of open web pages. Click on one to inspect it.
2. Wireless Inspection
Once you’ve successfully set up USB debugging, you can enable wireless debugging to inspect pages without a cable.
At the bottom of the Inspect Webpage panel, click Connect via Network.
Turn on the switch for Wireless Debugging.
Ensure your iPhone and Mac are connected to the same WiFi network.
Keep your iPhone unlocked while debugging.
This method is very convenient when you don’t have a USB cable. Since I dislike frequently plugging and unplugging cables, I prefer using wireless debugging.
3. Using vConsole
vConsole is an open-source debugging tool developed by Tencent.
It’s a lightweight, extendable frontend debugging tool for mobile web pages. You can integrate it into your website, and a vConsole icon will appear at the bottom-right corner of the screen. Clicking the icon will open a developer console, allowing you to inspect logs and debug issues directly from your phone.
In my previous company, we used vConsole extensively in development environments.
I hope this guide helps! If you found it useful, don’t hesitate to share it. 🚀